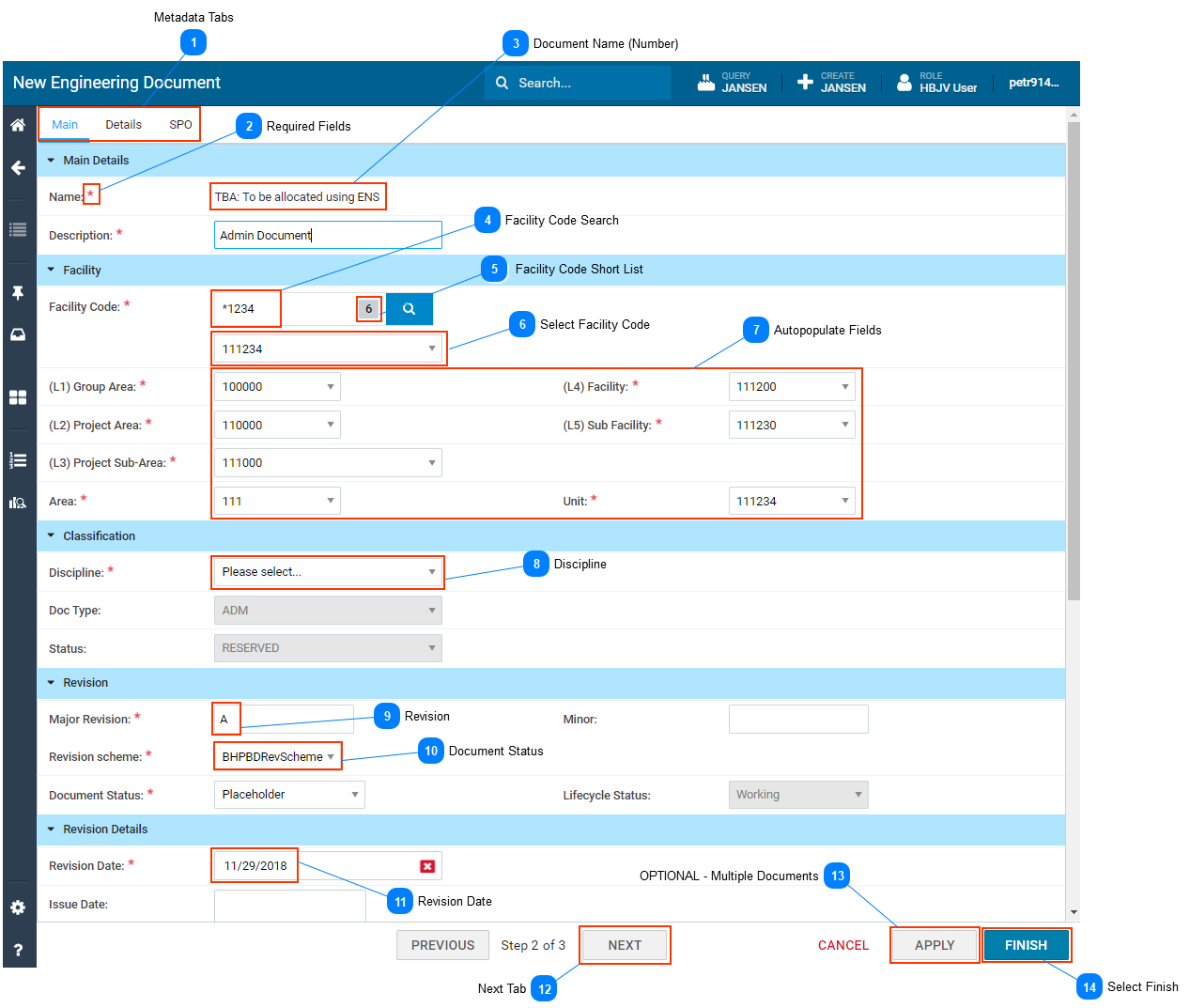Create a Document - Assign Metadata-
This page describes how to assign metadata (also referred to as Attributes or Properties) while creating a new document in SPF. -
-
By following the steps on this page, you will create a document container , also referred to as a placeholder or stub. This is essentially a document with no files attached to it.
-
Note: When a document container is first created, its Document Status is set to Placeholder by default. Status can be changed when a document is created or anytime after. Refer to Change Document Status.
|
 Metadata Tabs |
 Required FieldsRequired fields are indicated with a red asterix (*).
|
 Document Name (Number)The document name (number) will be automatically generated by the ENS (electronic numbering system).
|
 Facility Code SearchEnter a search string in the Facility Code search bar using * or % as wildcards.
|
 Facility Code Short List-
The search filed displays a grey number, which shows how many facility codes contain the numbers you entered in the search field. -
-
The Facility Code dropdown list appears under the search field. The codes displayed in the dropdown list include code descriptions.
|
 Select Facility CodeSelect a facility code from the dropdown list.
|
 Autopopulate Fields
When you select the facility code from the dropdown list, all the grey fields in the Facility section autopopulate.
|
 DisciplineThe Discipline affects the document number that is generated by the SPF electronic numbering system. For more information, refer to document 40001-EM-STD-40000 (Project Deliverable Numbering Standard). |
 Revision-
Major Revision is automatically set to A.
-
Minor revision is only used when revising a document with an existing numeric revision.
Notes:
-
For minutes of meetings, always set the revision to 0. -
For more information, refer to document 40001-IM-STD-40132 (Revision, Deliverable Status, and Transmittal Status Standard).
|
 Document StatusDocument status is set to Placeholder by default when you first create a document container. For more information, refer to document 40001-IM-STD-40132 (Revision, Deliverable Status, and Transmittal Status Standard). |
 Revision Date-
Revision date is the date the information was pulled. -
For Minutes of Meetings, this is the date the meeting took place.
|
 Next Tab<TODO>: Insert description text here...
|
 OPTIONAL - Multiple Documents-
To create one document only, click Finish. -
To create multiple documents with the same properties select APPLY for each document you want to create (except for the last document). -
To create multiple documents with similar properties, modify the required properties for the next document before selecting APPLY.
|
 Select Finish
-
Select FINISH to create the document container. -
A document container is a document that has no files attached to it. -
The message Object Successfully Created is displayed. -
The document home page opens. -
-
Do not click Next as you should not upload a file until you have the document number.
|
|