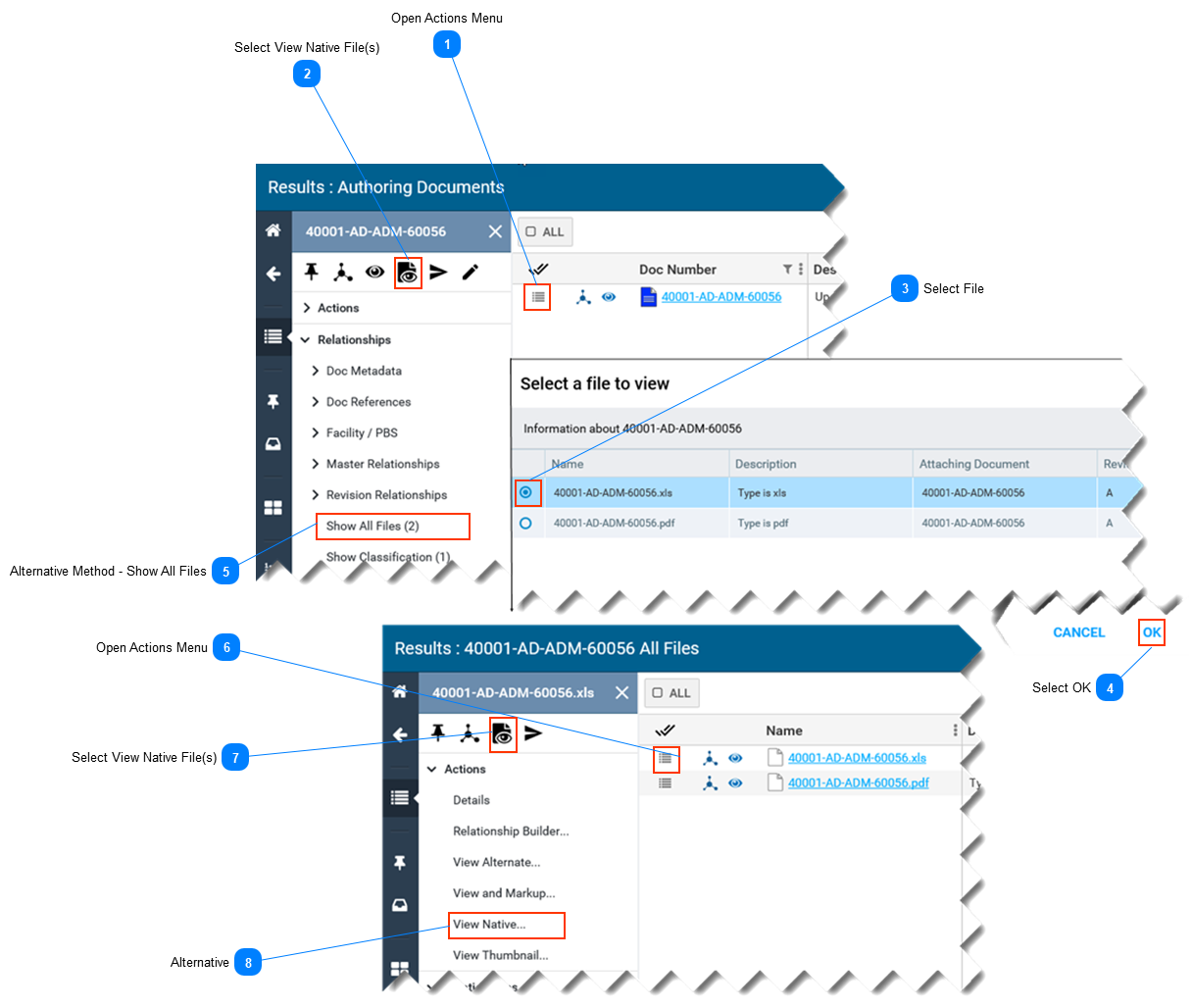View File in Native format-
This page describes how to view a file (attached to a document) in its native format. -
This page assumes you have searched for and found the document whose file(s) you want to view. Refer to Search for Documents.
There are two (2) methods to view a file in it native format:
-
Use the View Native File(s) options available in SPF, described on this page. -
 Open Actions Menu-
Select the Actions menu icon, located left of the Doc. Number. -
The Actions menu opens on the left side of screen.
|
 Select View Native File(s)-
Select the View Native File(s) icon at the top of the document Actions menu. -
If more than one file is attached to the document, a list of files is displayed (see step 3). -
If only one file is attached to the document, the native file will open.
|
 Select FileIf more than one file is attached to the document, select the file to view.
|
 Select OKSelect OK. The native file will open.
|
 Alternative Method - Show All Files-
Alternatively, in the Actions menu select Show All Files. -
A list of attached files is displayed.
|
 Open Actions Menu-
Select the Actions menu icon, located left of the file name. -
The Actions menu opens on the left side of screen.
|
 Select View Native File(s)-
Select the View Native File(s) icon at the top of the file Actions menu. -
The native file will open.
|
 AlternativeAlternatively, select View Native from the file Actions menu.
|
|