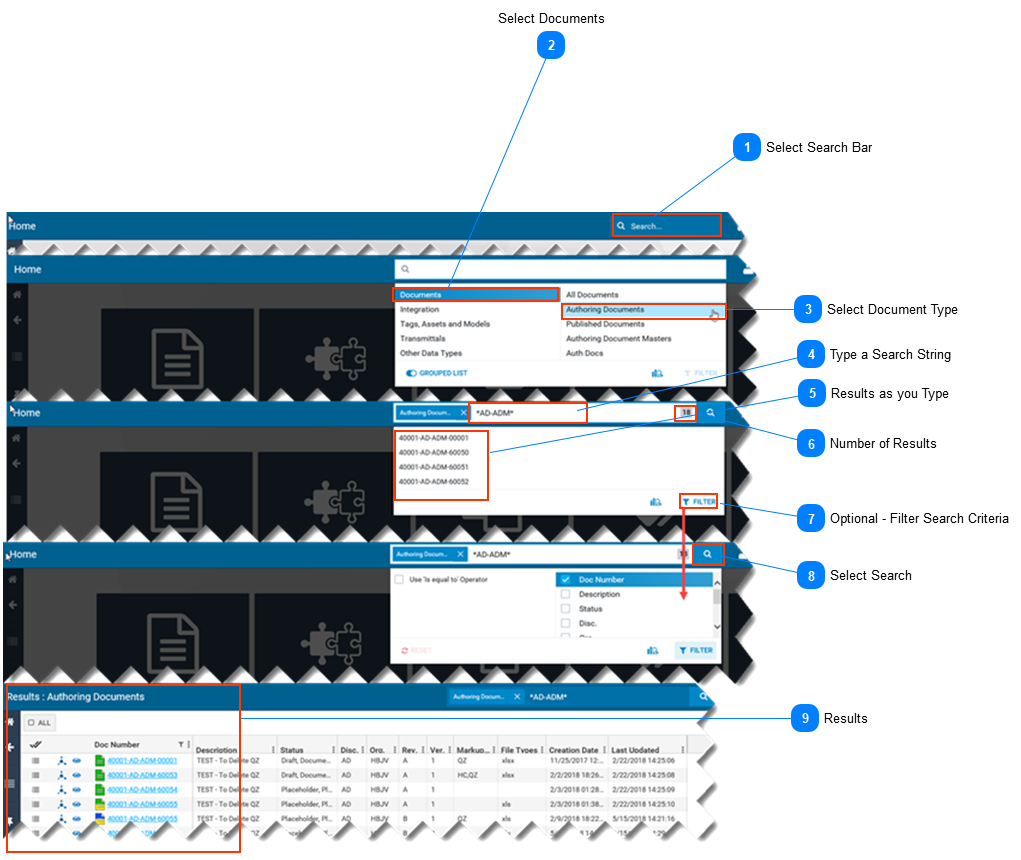Search for Documents using the Search Bar-
-
Note: Any search based on All Documents, will display all revisions of a document.
-
Note: Any search based on Authoring Documents, will display the latest version of a revision of a document.
On the SPF Home page and the page of any selected main category (tile), e.g., Documents, Transmittals, Work Packages, the word Search is displayed inside the search bar.
When you select a subcategory, e.g., the Authoring Documents tile selected from the Documents page, the search bar will reflect your selection, and include asterix (wildcard).
References
 Select Search BarThe search bar is located at the top right.
|
 Select Documents-
If using the search bar from the SPF Home page, the Documents dropdown list automatically appears when you click in it. -
If using the search bar from any other page, the document type will already be selected.
|
 Select Document TypeSelect the document type from the dropdown list.
|
 Type a Search String-
The default search is based on Doc. Number CONTAINS search string.
-
Example shown returns a list of documents where Doc. Number CONTAINS AD-ADM.
|
 Results as you Type
Results are displayed below the search bar as you type the search string.
|
 Number of ResultsThe number of search results is displayed inside the search bar.
|
 Optional - Filter Search Criteria-
The default search is based on Doc. Number CONTAINS search string. -
Select the FILTER button to change the document attributes on which the search is based. -
e.g. Selecting Doc. Number and Description searches all documents where Doc. Number CONTAINS search string, OR Description CONTAINS search string.
|
 Select SearchSelect the Search button to display results.
|
 Results
Search results are displayed.
|
|
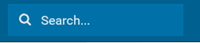 When you select a subcategory, e.g., the Authoring Documents tile selected from the Documents page, the search bar will reflect your selection, and include asterix (wildcard).
When you select a subcategory, e.g., the Authoring Documents tile selected from the Documents page, the search bar will reflect your selection, and include asterix (wildcard).