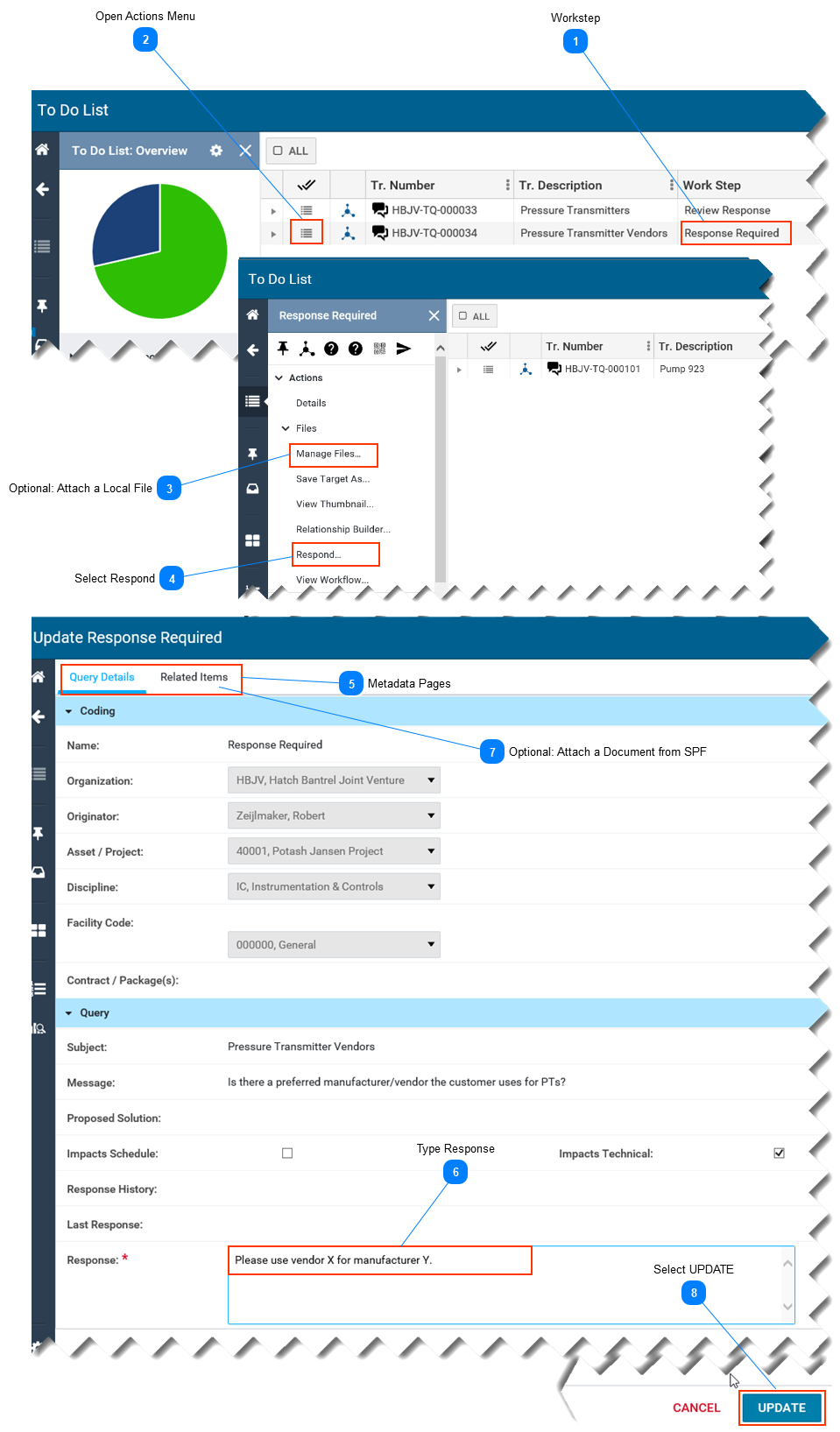Respond to a Technical Query-
This page describes how to respond to a technical query (TQ) in SPF. -
This page assumes you have opened your To Do List and see the technical query in the list of items. Refer to To Do List.
|
Attaching Local Files and SPF Documents to a TQ Response
-
To attach a local file from your computer or network drive to your response, attach the local file(s) BEFORE you Respond to the TQ. Refer to step 3 below.
-
To attach an SPF document to your response, do this after selecting the Respond option. Refer to step 7 below.
|
 WorkstepThe Work Step column indicates Response Required.
|
 Open Actions Menu-
Select the Actions menu icon located left of the TQ's Number. -
The Actions menu titled Response Required opens on left side of screen .
|
 Optional: Attach a Local File |
 Select RespondSelect Respond in the Actions menu to respond to the TQ.
|
 Metadata Pages-
The Update Response Required window opens. It contains two (2) pages of metadata fields. -
The current page is indicated in blue with underline. Select each page by clicking the page name.
Note: The Related Items page is where you attach SPF documents to your response if required.
|
 Type ResponseType your response in the Response box on the Query Details page. This field is mandatory.
|
 Optional: Attach a Document from SPF-
To attach a document from SPF to your response, select the Related Items page. -
On the Related Items page, enter the document number or search string to find the document in SPF, select the document to attach, then select UPDATE. -
This will complete your response.
|
 Select UPDATE-
If you do not want to upload a document from SPF, select UPDATE from the Query Details page. -
This will complete your response.
|
|