Redline Markup
On submission of a redline markup, the information is routed to Document Control for stamping and quality assurance, after which Field Engineering is asked to accept the redline. The task of incorporating the redlines into the design (blacklining) is managed independently by engineering as depicted below.
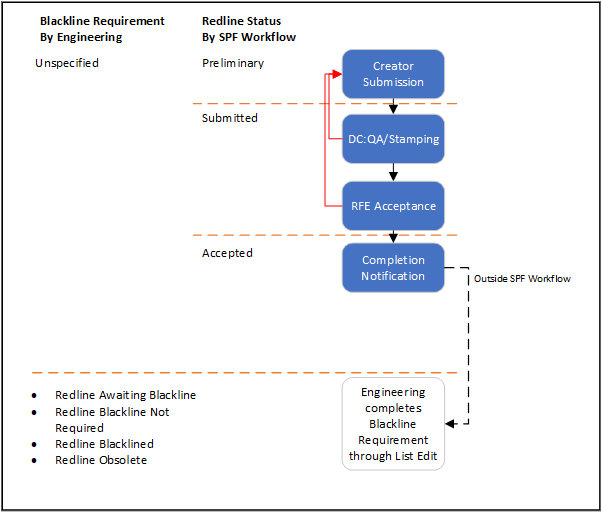
A wizard has been developed for redline creation.
1. To start the wizard, click the Redlines tile in SPF Home:
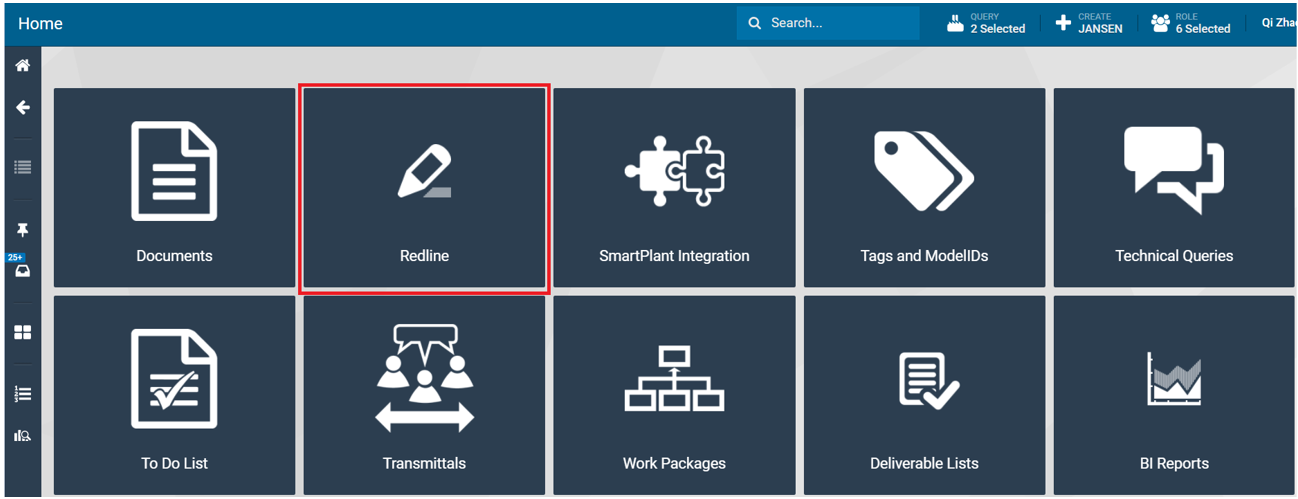
2. Click Create Redlines:
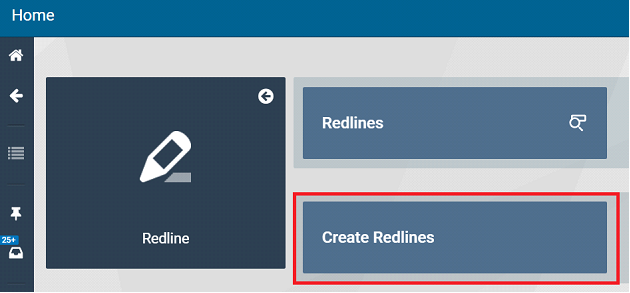
Result: The redline creation wizard appears:
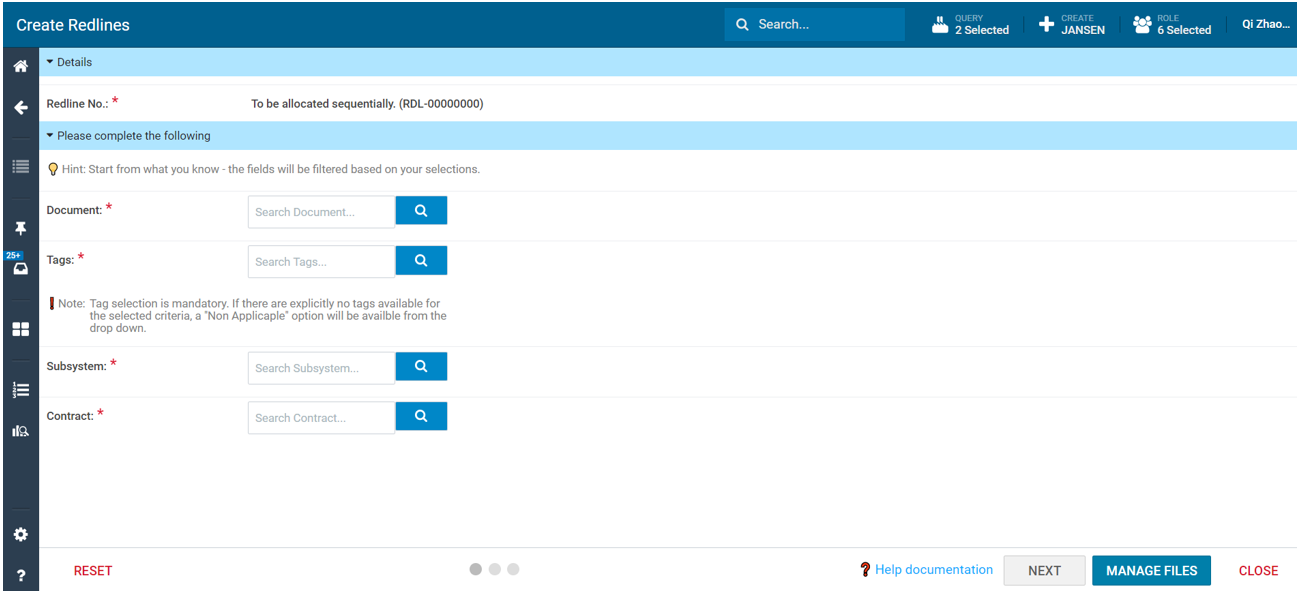
A new redline can be created by starting from a document, a tag, a subsystem, or a contract, whichever is convenient for the creator. For example, the creator can start from a document by searching or entering a document number (1), and then the built-in query will get the tags (2), subsystems (3), and contracts (4) that are related to the document for the creator to select:
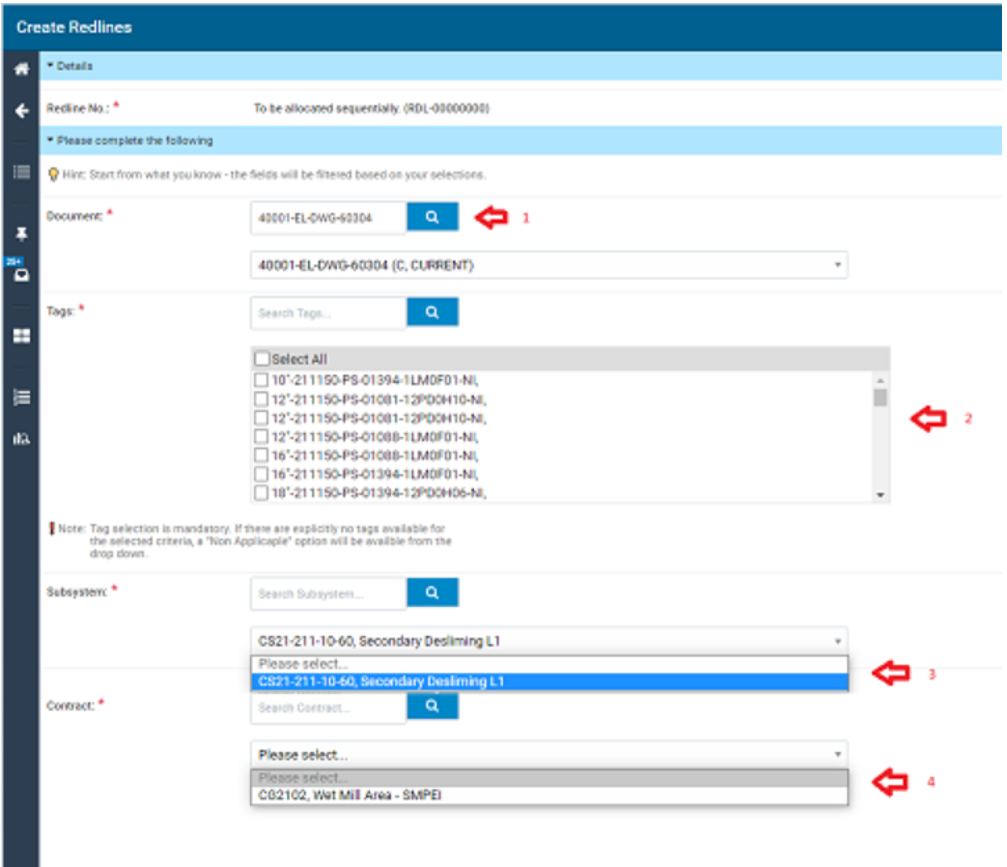
In some cases, tags are not involved, then the query will return “Not Applicable” for the creator to select (as “Tag” is a mandatory field for the redline creation, it cannot be blank):
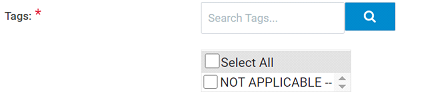
The buttons/links at the bottom of the wizard allow the creator to navigate the wizard:
RESET: Clears all values and reset the wizard.
Help documentation: Links to the help documentation (this document).
PREVIOUS: Moves to the previous page of the wizard.
NEXT: Moves to the next page of the wizard.
MANAGE FILES: Allows the creator to add/remove files (the redline must be saved before clicking this button).
CLOSE: Closes the wizard (data unsaved will be lost when clicking this button so always save the redline before clicking this button).
Clicking NEXT moves to the second page of the wizard:
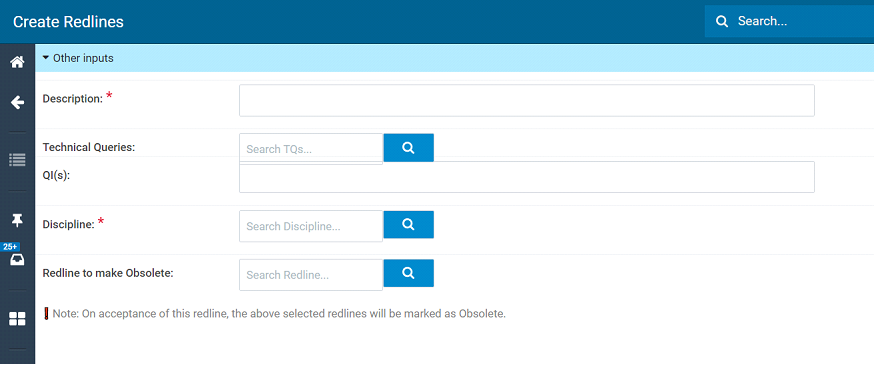
Entering the values and clicking NEXT will enter the third and last page of the wizard which summarizes all values entered:
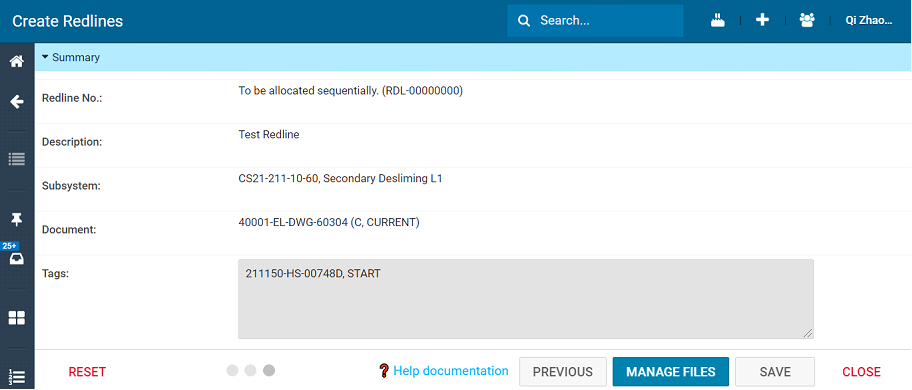
Click SAVE will create the redline with a unique number, and at the same time, a new button, SUBMIT, will appear:
3. Click SUBMIT, and the redline workflow will be attached to it.
As soon as the workflow is attached to a redline, it appears on the TO-DO list of the people related to the next workflow step.
The redline workflow first reaches DC/PIM for QA and Stamping.
Like transmittals, DC/PIM can claim it:
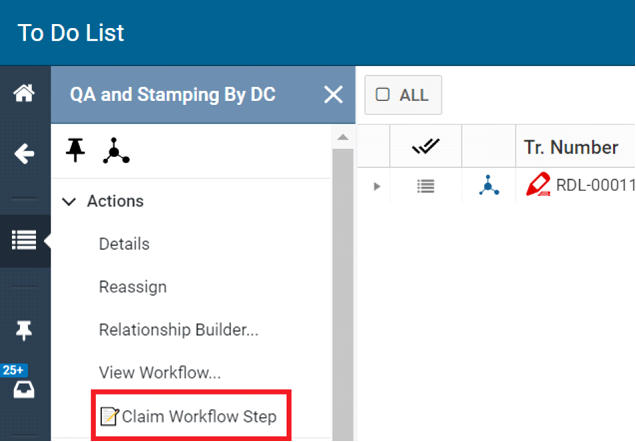
DC/PIM can also update the redline, and then Approve (Complete)/Reject it:
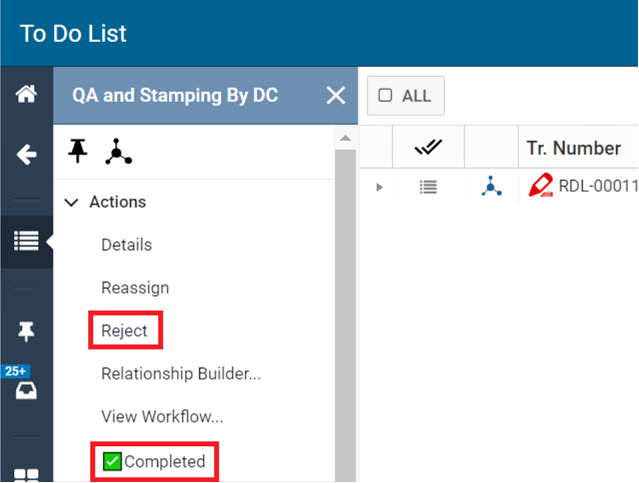
If DC/PIM rejects a redline, it is sent back to the creator, otherwise, it moves on to the next step for the field engineer to review.
The field engineer can claim it:
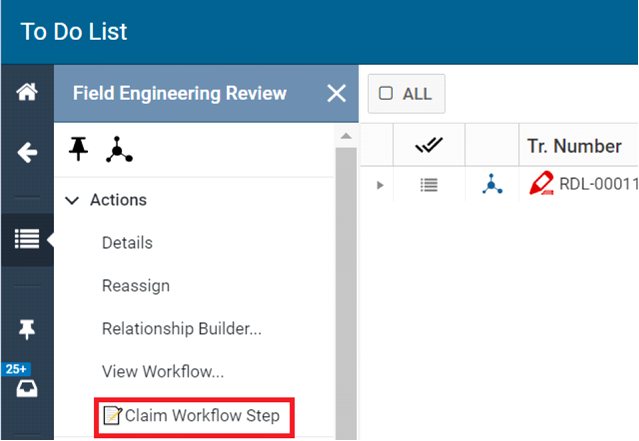
and update it, and then Approve/Reject it:
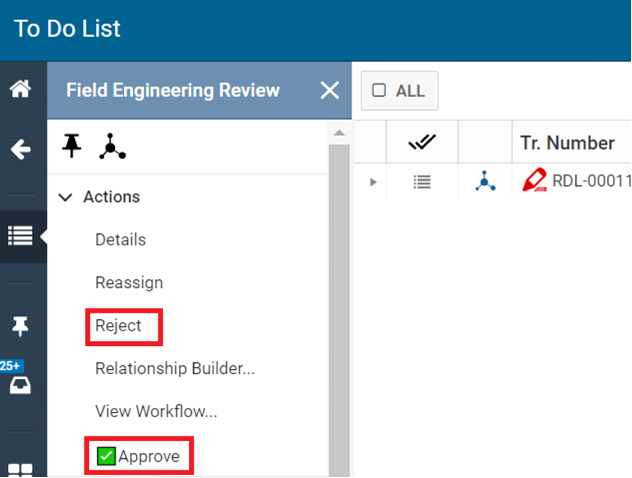
If a field engineer rejects a redline, it is sent back to the creator. If the field engineer approves it, it is completed.
An alternative way working with the redline workflow is through the UPDATE method of redlines (instead of the To-Do list). The originator or users assigned to the workflow step can search for the redline and then click the Actions icon (1) to see Update Redline method from the Actions panel of the redline (2):
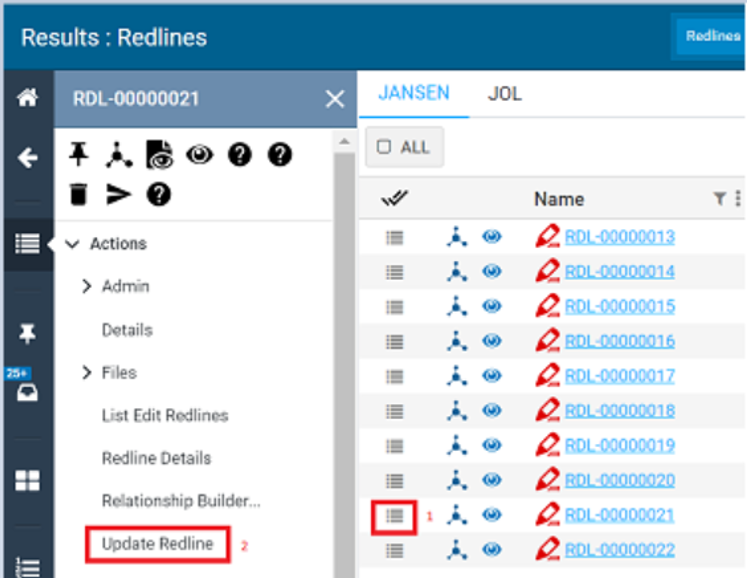
Clicking the Update Redline method opens the Update Redline window, and from that window, the redline can be claimed like in the To-Do list:
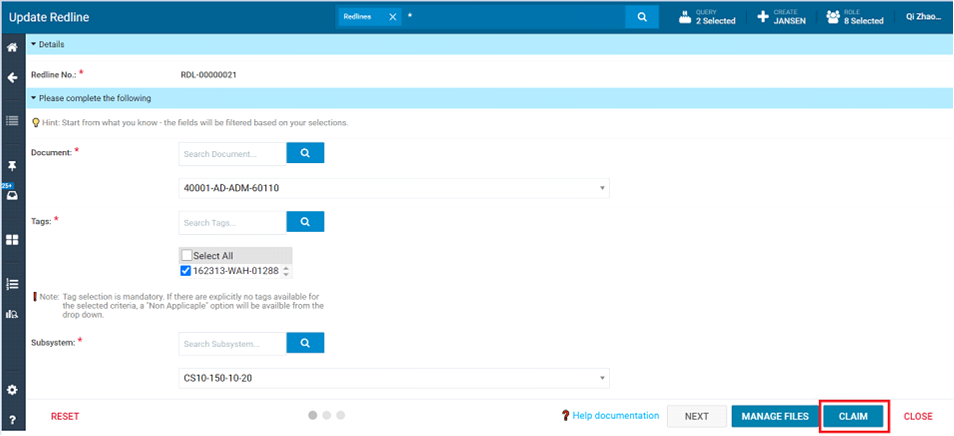
Then the redline can be updated, and the workflow can be actioned (Complete/Approve, or Reject):

Just like transmittals and TQs, redline email notifications will be sent to recipients of the next workflow step.